The Item Finder provides a way to build and maintain item based queries, which can then be used to find a given item. Defining a set of restrictions that step-by-step limit the number of items matching a query, will make it easier for the user to find the correct item.
In the Item Finder Setup page, the user defines a set of restrictions that will limit the items for final selection. Each question can either target fields from the item table or be targeted at variants, special groups, or item attributes.
The Item Finder can be implemented to every process where finding an item is needed, for example on the POS.
This module takes advantage of the POS Lookup function. See POS Lookup for more information.
Setup
Open the Item Finder Setup List, select a setup from the list, and press Edit to open the Item Finder Setup.
This is where the queries are created. For each query, restrictions are set to make it possible for the user to narrow the query result to a few or a single item.
Restrictions can be of the types Item, Variant, Special Group, and Attribute. If a restriction is set on a field in the Item table, the result set is narrowed to the selected content. Variants are based on its dimensions and values. Special groups narrow the result to a selected special group and attributes to an attribute option value.
In the following query example, a list of restrictions is made to assist the user in finding a woman’s dress. The setup is based on a given variant framework (WOMEN), a preset value of item category (CLOTHING), and Product Group (WOMEN-S). Other fields are open for user input when the query is run.
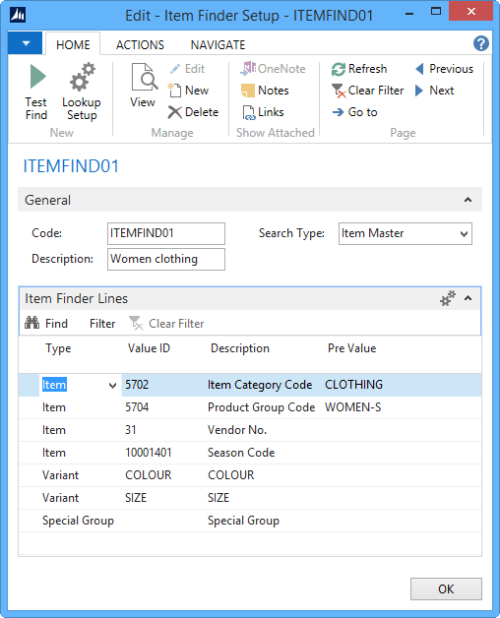
The setup uses data from the POS Lookup function, and when a query is run it uses information from it, too. The Table Lookup module is used to define the default fields to use when working with a given table. Refer to the POS Lookup for more information.
After defining an Item Finder query, it can be tested by running Test Find (see the menu button command Test Find). In this example, the restriction COLOUR = RED is added. The result has been narrowed down to two items.
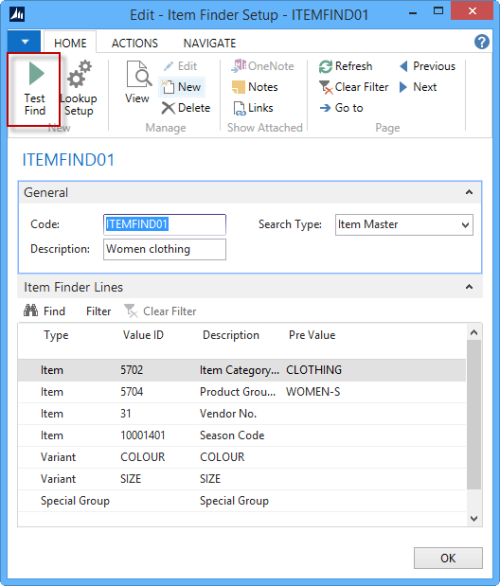
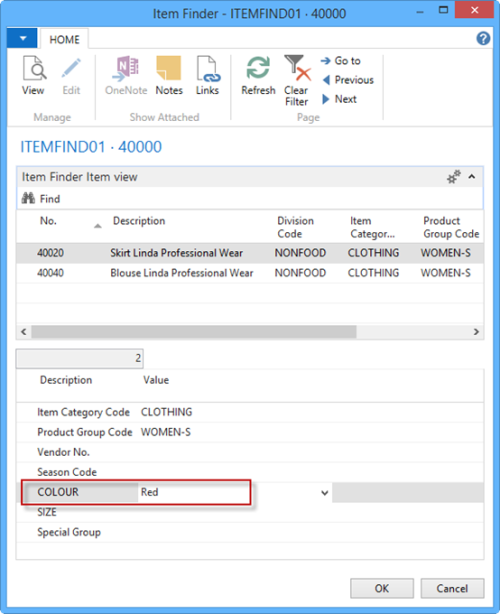
Note: When creating a restriction on a field from the Item table, the field must be in an active key for the table. A Lookup on the Value ID field in a restriction of the type Item will only display fields from active keys.
Use Cases
The Item Finder is used to set up and maintain item selection queries. The purpose is to let the user structure a list of questions to limit an item selection list. Following are three query examples: Women's clothing, Men's clothing, and Chairs. All queries and demo data are available in the demo company that comes with LS Central.
Item Hierarchy - Use Case
In this example the aim is to make it easy for the user to find an item by giving hierarchical restrictions. The query could look like this:
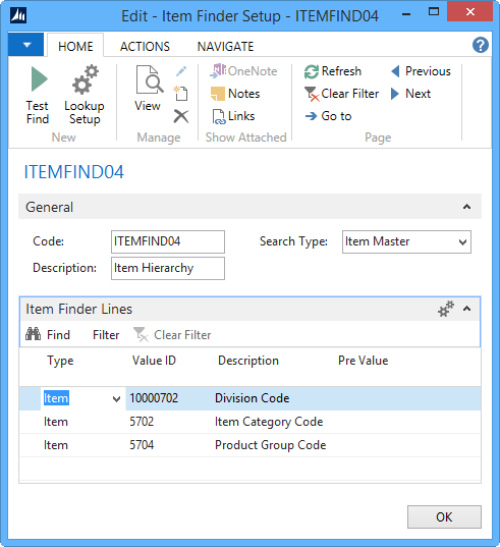
When this query is run, the user gets an empty window. When a restriction is added all items are listed that fit the criteria. In this case it is advisable to start at the top of the hierarchy and restrict the result from top to bottom.
After an Item Category has been selected, only relevant product groups are selectable from the product group lookup; otherwise, all product groups are selectable.
The next image shows three items as a result when all restrictions have been made:
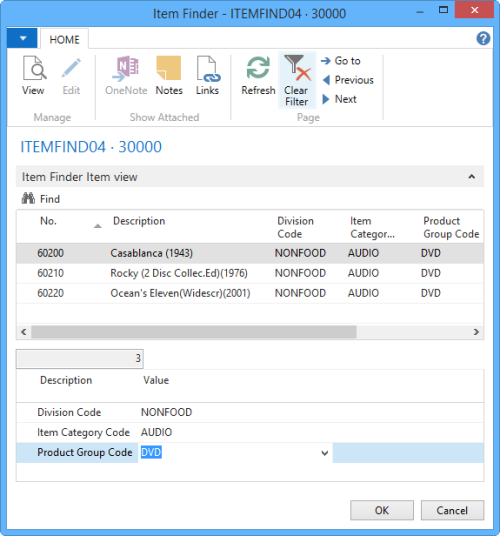
Electronics - Use Case
In the previous example all electronics were found after selecting NONFOOD and AUDIO. For an electronic department it could be of use to have a query that automatically lists all electronics and then give the user the ability to give some extra restrictions. An electronics query could look like this:
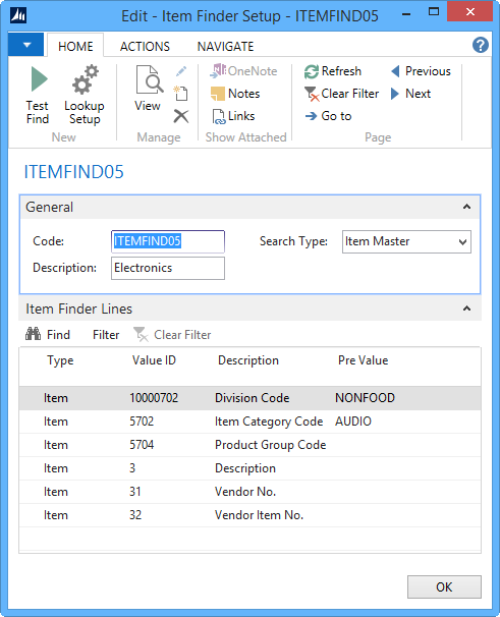
When run, all electronics are found and here the user has been given the ability to restrict further on product group, substring in the description field, or vendor specific information. Here the search is for cassette tapes from vendor 44040.
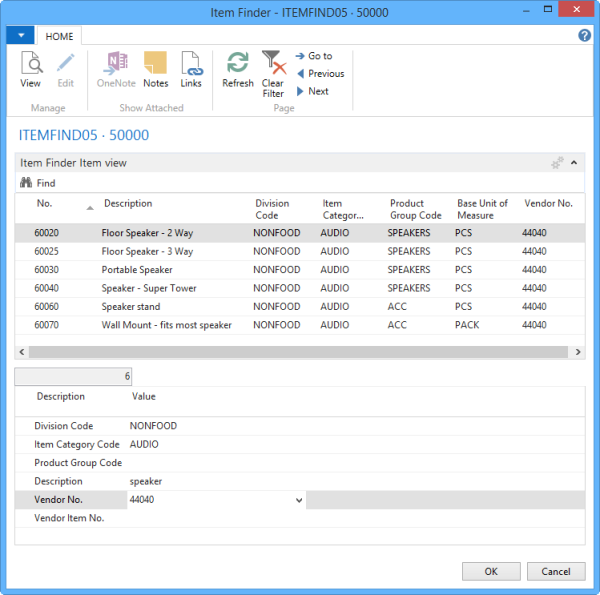
Another possibility could be like this:
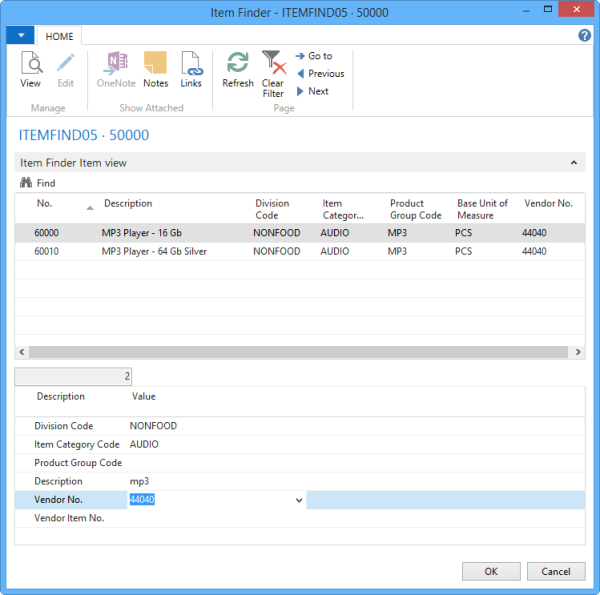
Seasons - Use Case
If you are in the fashion business you might group your items for seasons, and thereby make the process of finding a certain garment easier. A query for that process could look like this:
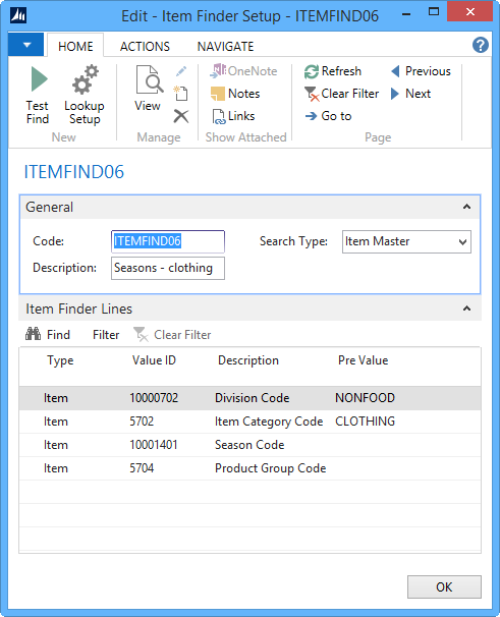
When you run the query, you will already have all clothing in your window.
In the next image, the query has been further restricted down to a season WINTER13 and MEN-S clothing:
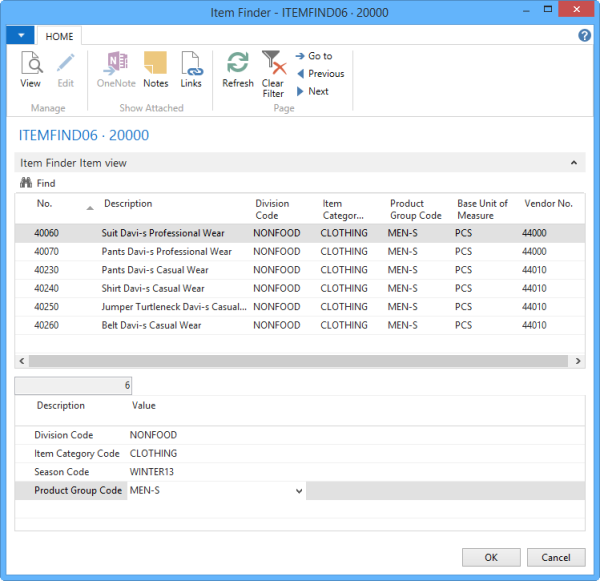
Item Attribute - Use Case
As an example of attributes, clothing can be grouped into life-styles. It is, of course, possible to add this attribute to the query in the previous example, but is shown here separately for clarification.
Assume that you create an attribute called LIFESTYLE with the options Casual, Leisure, and Professional. Then you put some attributes on your garments and now want to retrieve them with the Item finder. The query could look like this:
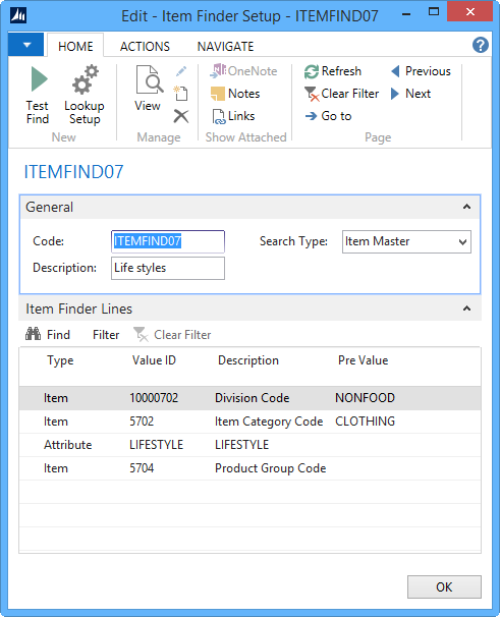
When you run the query, you will already have all clothing in your window. In the next image it has been further restricted to the attribute life-style option Leisure:
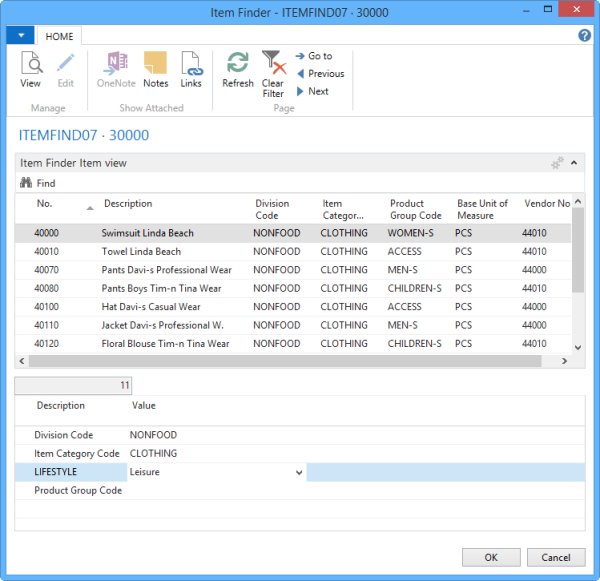
Item Finder on the POS
To add the Item Finder functionality to the POS, simply add/modify a menu button on the Sales Menu (or another Menu used in Sales State) with the POS Command ITEMFINDER. If no parameter is defined on the button, the POS Item Finder will start with a list of Item Finder Setups from which the user can select; otherwise, the POS Item Finder will open using the given Item Finder Setup of the button.
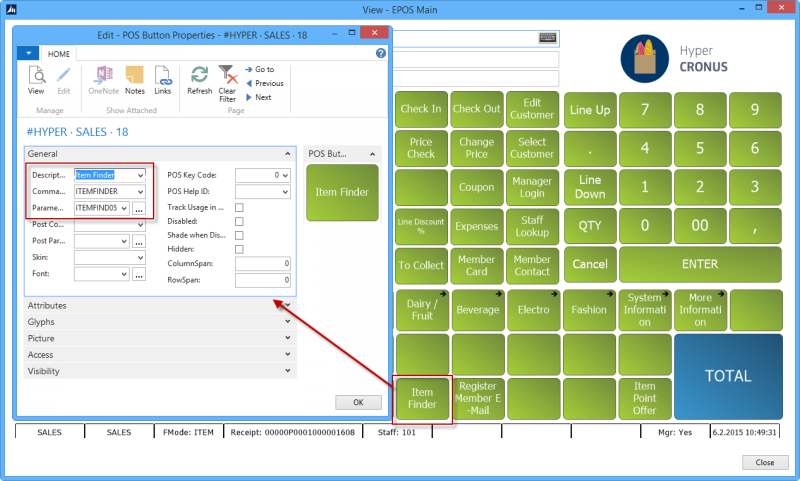
In this use case we are using the POS Terminal P0001 and Store No. S0001 in the Demo Company. We modify one button on the Sales Menu to show the Item Finder using Item Finder Setup ITEMFIND05, which is specified for Electronics.
When the user selects the Find Item (Electronics) button, the system shows the POS Item Finder.

Now you want to limit the item list to items from the Product Group DVD. Click on the Product Group Code Setup Line in the table on the left and the Data Table on the right will switch its values to the available Product Group codes.
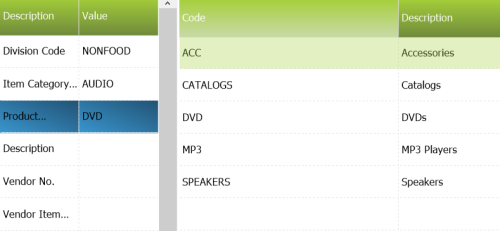
You then select the DVD code, and the values will switch back to the Item List. The new criteria will be shown in the Setup Table on the left.
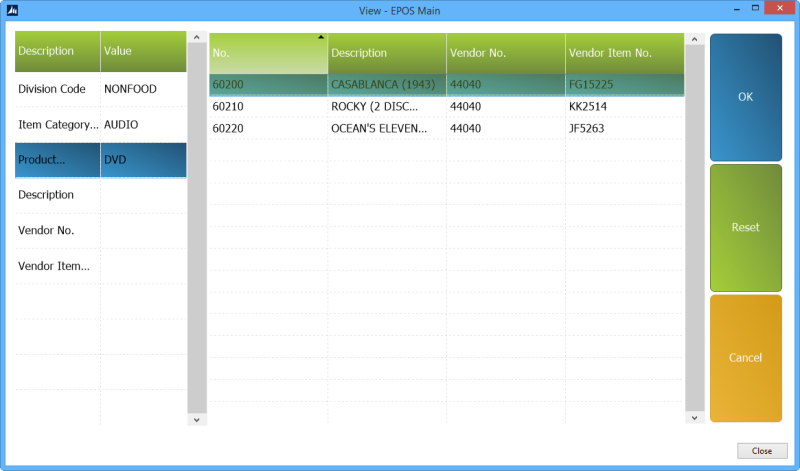
You can now select an item from the DVD group, and press OK to add that item to the sale.